Processes allow you to add workflow to your application.
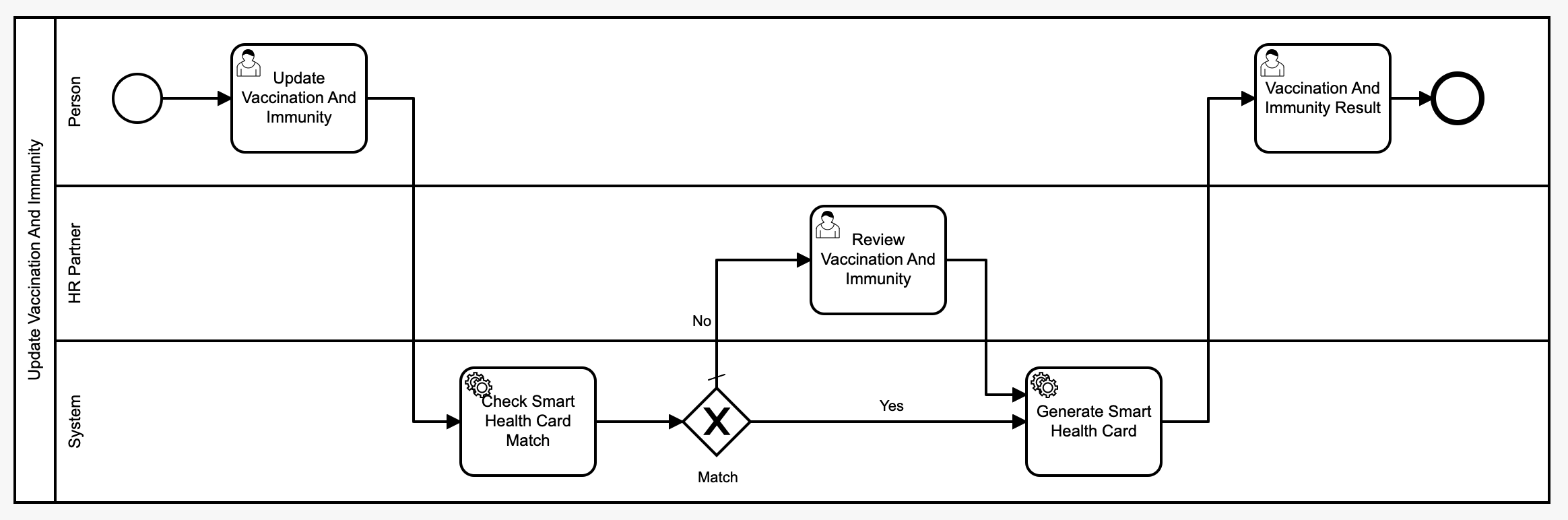
A process is a set of activities performed by people and systems, as defined by a diagram using Business Process Model and Notation (BPMN). In Apex Designer, BPMN diagrams are built and maintained using Camunda's modeler. When running, apps use the Camunda workflow platform as their process engine.
When you use processes in your app, the Camunda Library is required as a dependency. It contains many of the pieces that help to simplify integrating your app with processes.
Working with Processes
Processes are managed in Apex Designer with two pages:
- Processes Page
- Process Page
Processes Page
The Processes Page is accessed by clicking on the ribbon.
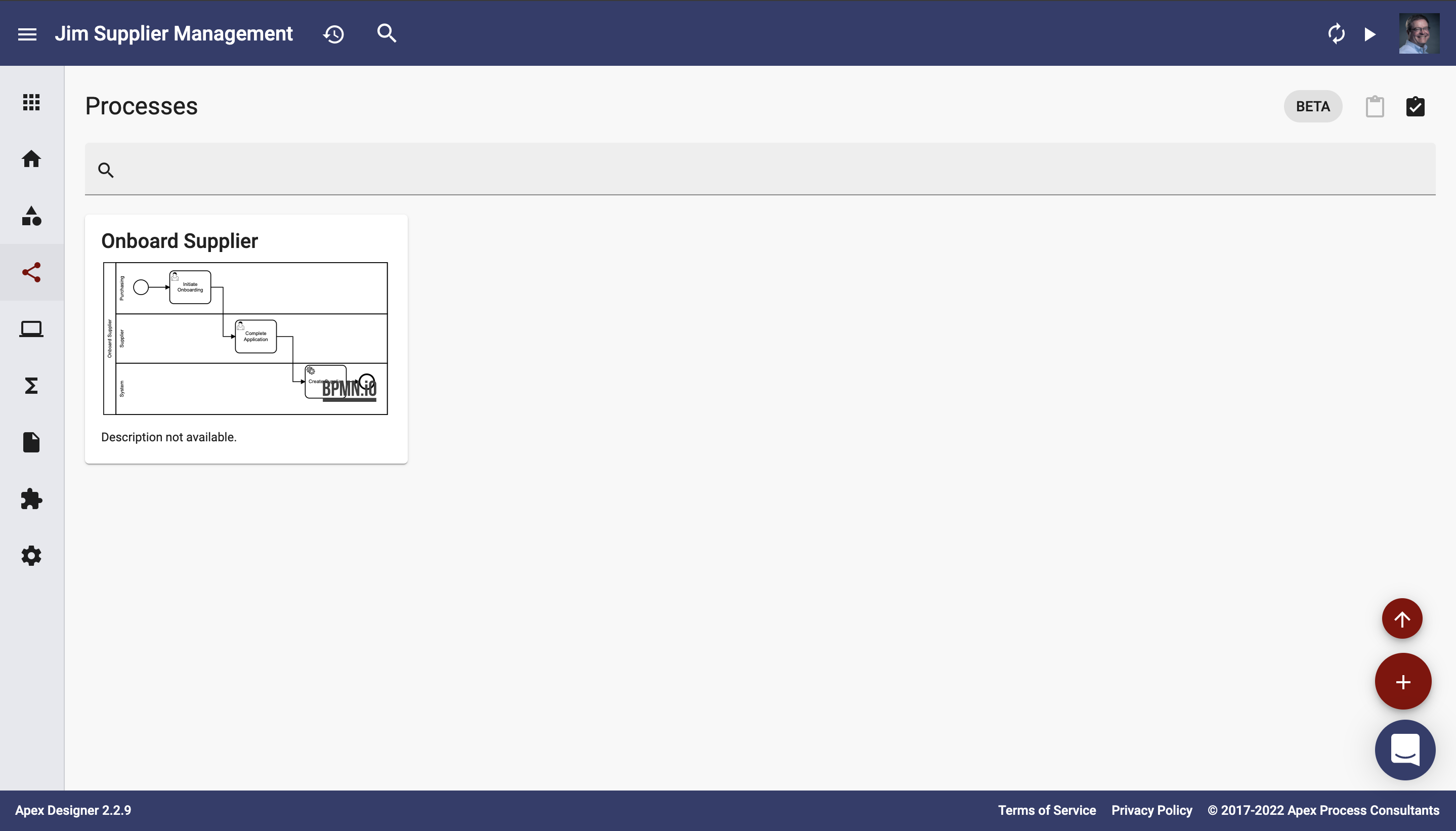
You can filter the list of processes by name using the search bar.
Add a process using the Add Process button on the lower right.
You can open an existing process by clicking on the diagram for the process.
Process Page
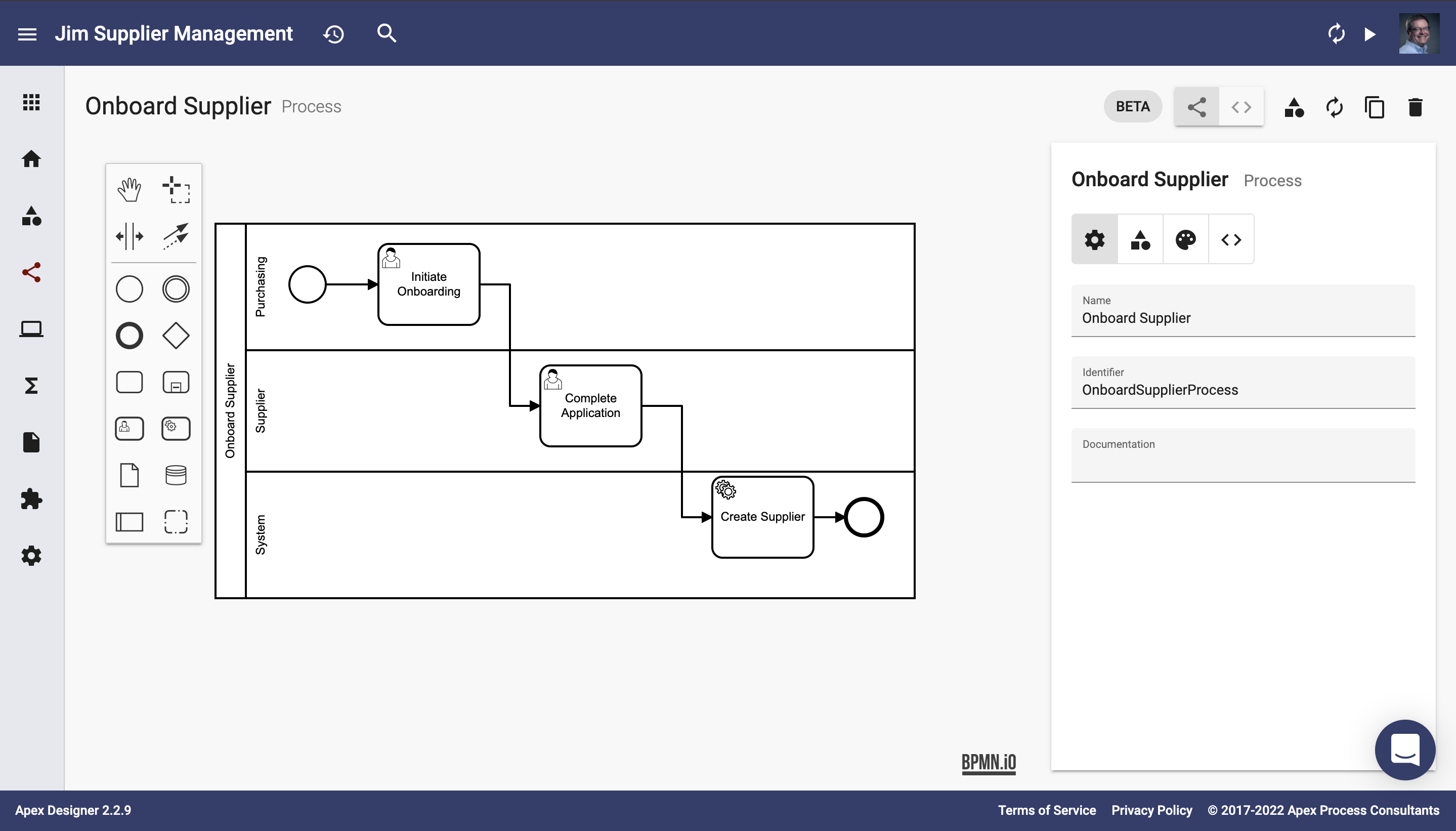
The Process page is used to edit the diagram. A diagram can include these elements:
- Events, shown as circles, represent something that happens during the process, including the start and end (see Process Events for more information).
- Activities, shown as rounded rectangles, represent tasks that are performed by a person or system (see Process Activities for more information).
- Gateways, shown as diamonds, are used to control flow, often based on a condition (see Process Gateways for more information).
- Swim Lanes, shown as rectangles that contain activities, show who is responsible for performing them (see Process Swim Lanes for more information).
To add an element to the diagram, use the palette on the left and select the icon for the element. Drag the element onto the drawing.
Selecting an element on the drawing will cause a contextual menu to show: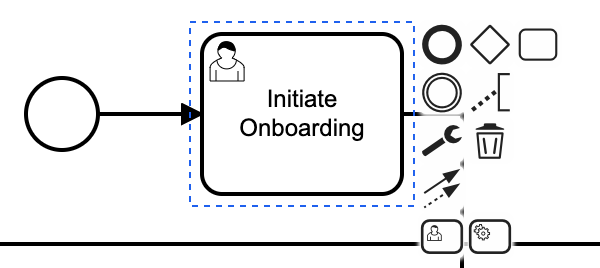
Use the contextual menu to modify or delete an element.
To edit text for an element, double-click the element and a text field will be shown to allow you to update it.