The branch status page compares a branch against the source and shows a list of differences. You can selectively merge changes from the branch to the source or pull changes from the source changes into the branch.
Accessing Branch Status
To get to the Branch Status Page from the Project page, click branch's bar on the graph. Or, from within a branch, use the button.
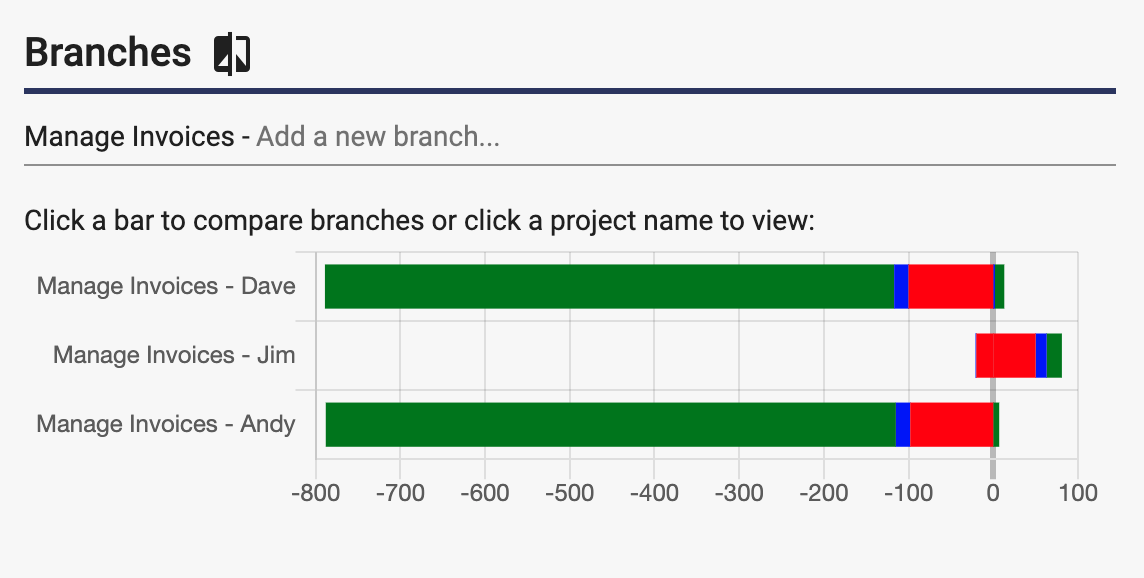
Branch Status Page Layout

The branch status page has the branch on the left and the source on the right.
You can click the icon button in the middle to change the direction or define changes to ignore.
Merging from Branch to Source
When merging from branch to source, you must enter a description of the change in the "Change Description" field.
Adds
Changes shown in green are newly created artifacts:
![]()
Updates
Updates are shown in blue. Expanding an artifact shows further information about an update:

Selecting an implementation shows details of code changes:
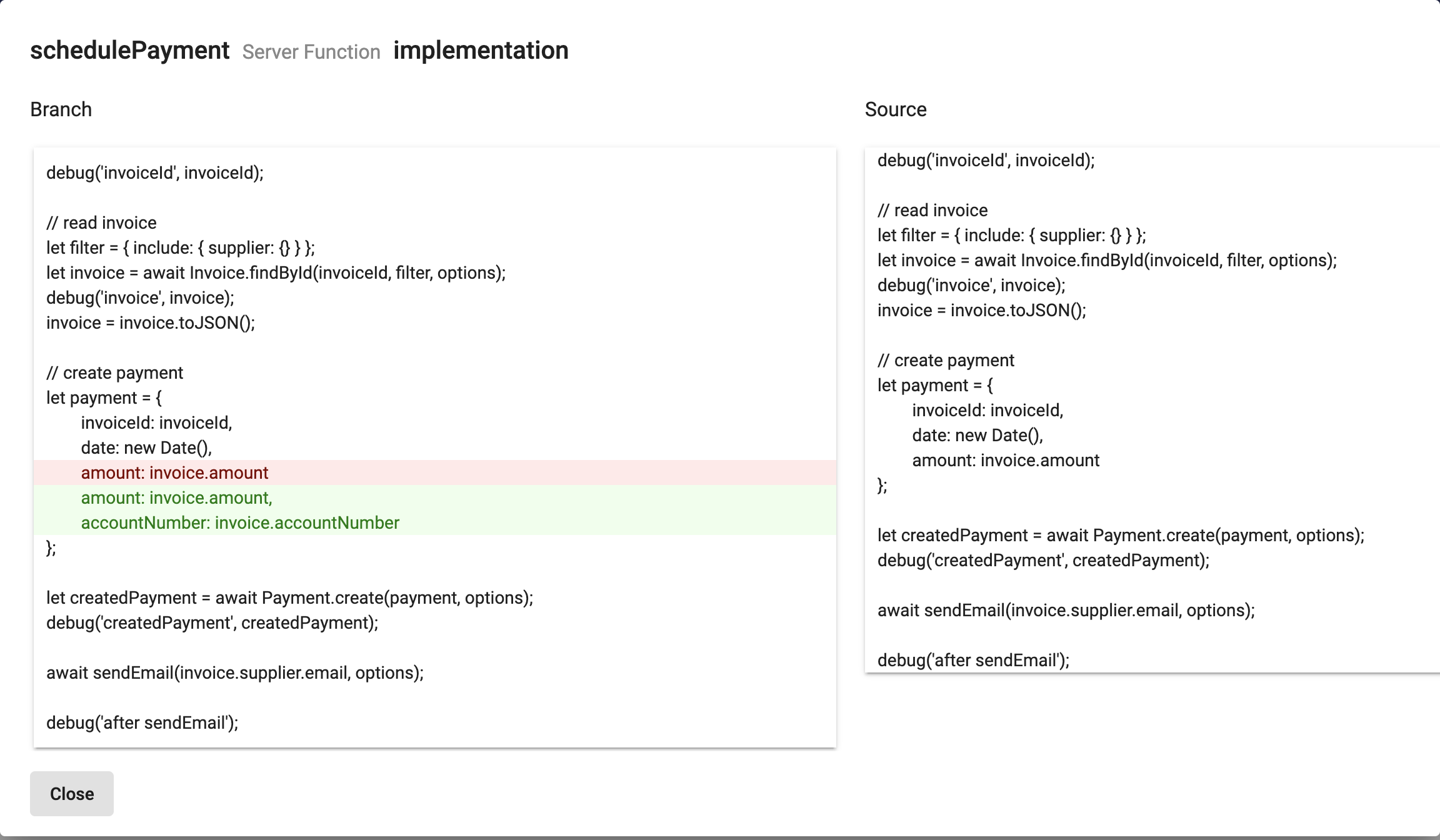
Resolving Conflicts
Conflicts are show in orange. These occur when an artifact has a change in both the branch and source. Expand the conflict to see the details. If a behavior or method's code is the source of the conflict, expand the implementation to determine how to reconcile the differences.

In this example, you could merge the effective and expiration properties from source to branch (right to left) and/or merge the accountNumber property from branch to source (left to right). The result is a perfectly merged artifact.
Deleting
Deleted artifacts are shown in red. Merge will delete them in source.
![]()
Ignoring Changes
Some changes will never be merged into source. Environment variables is a good example. To ignore changes, click the merge direction icon button until is shown:

When you have difference marked to ignore, "Ignore changes present" will be shown next to the branch name. You can review those ignored changes by clicking the merge direction icon button until they appear. Unchecking them will remove the ignore flag.
Typical Merge Scenario
In the example below, some changes have been made in branch as well as in Source.
Apply Source Changes to Branch
First, we will resolve the conflict in the PurchaseOrder business object:
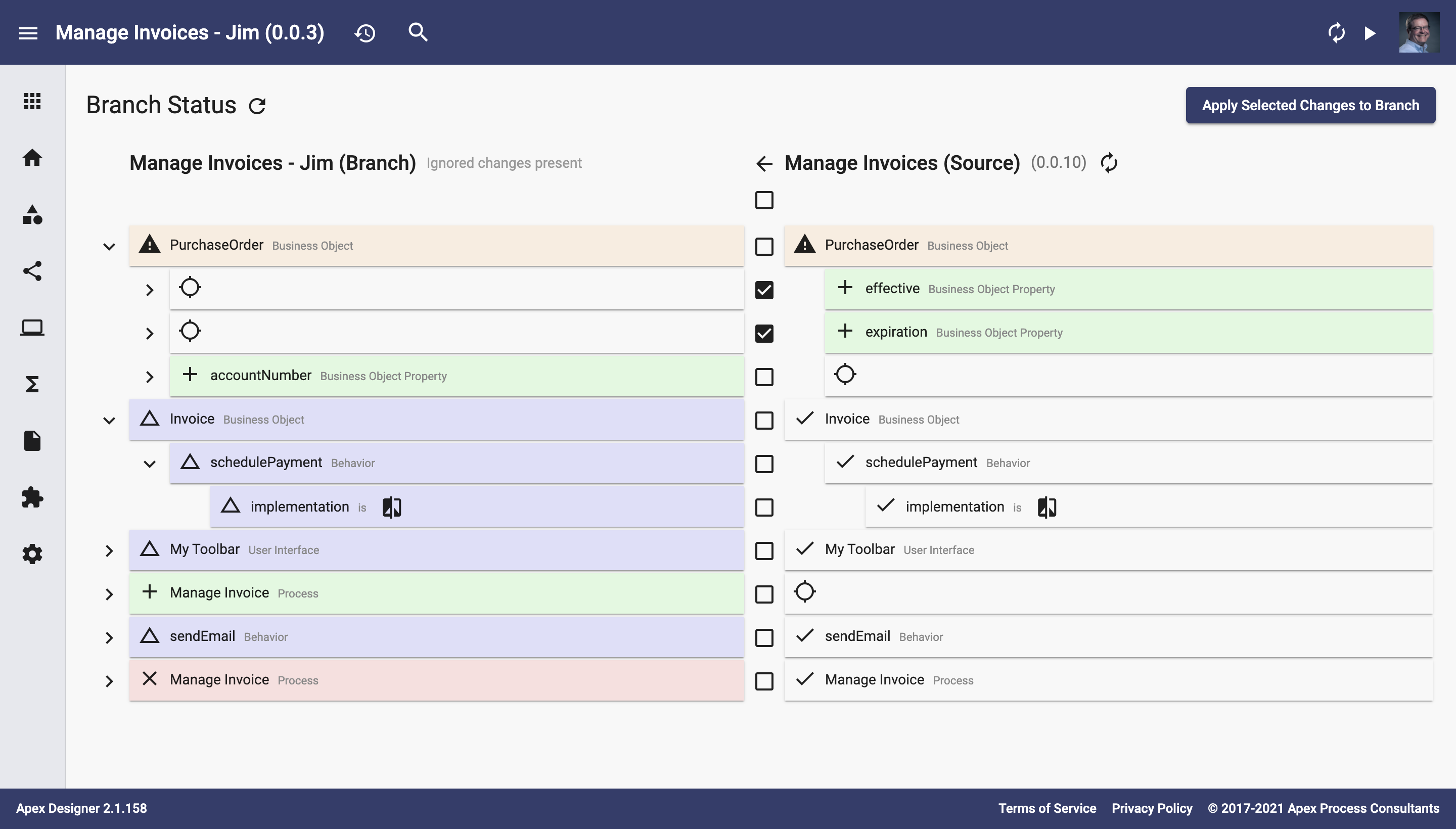
- Click the merge direction button until it points from Source to branch.
- Select the updates to be added from Source to branch.
- Click the Apply Selected Change to Branch button.
Apply Branch Changes to Source
Now that there are no remaining conflicts with the PurchaseOrder business object, we are ready to push our changes from branch to Source:
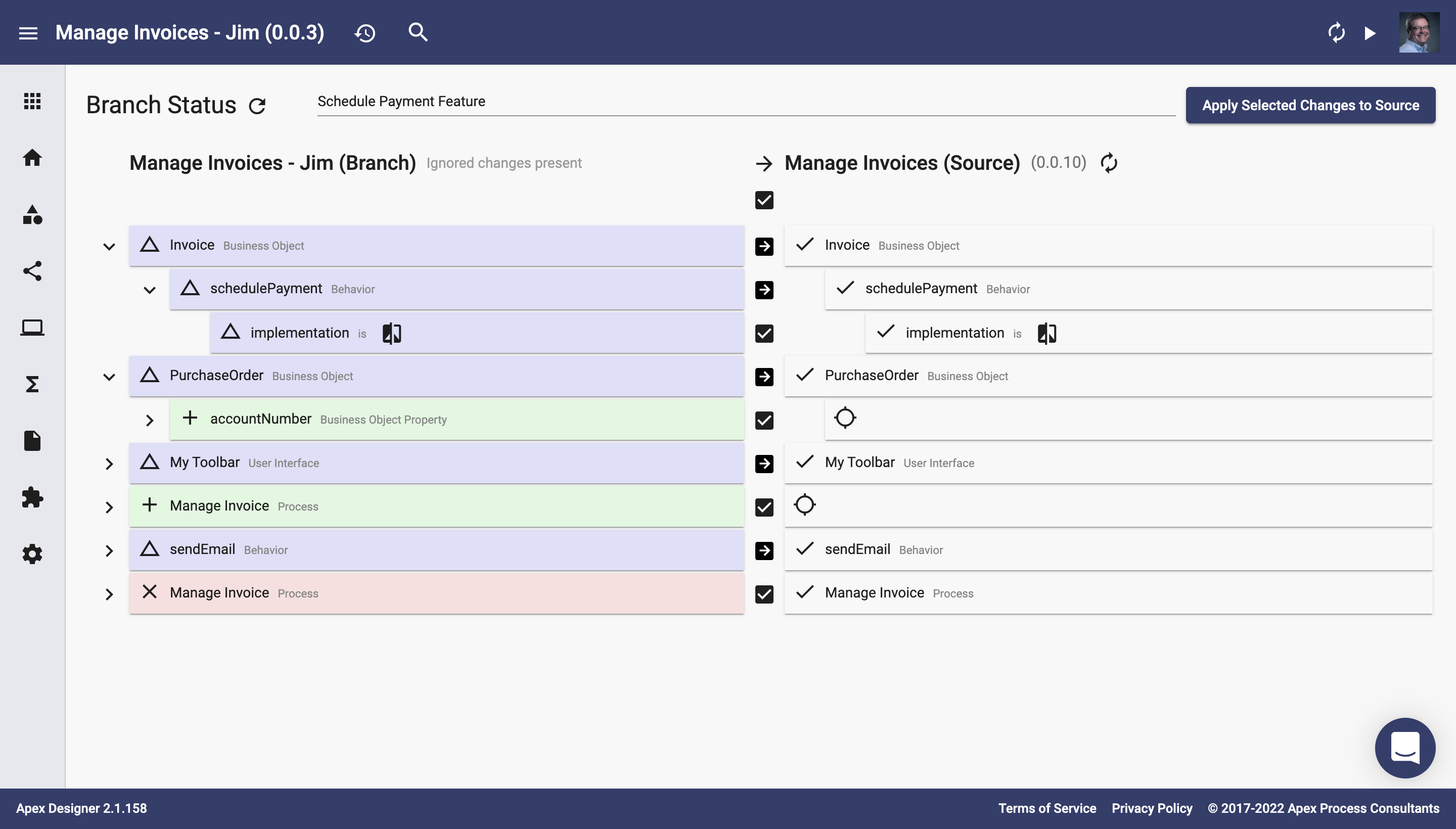
- Click the merge direction button until it points from branch to Source.
- Add a Change Description.
- Select the updates to be added from branch to Source.
- Click the Apply Selected Change to Source button.
Generate the Source and Branch
After merging changes to source, you should trigger initiate an app generate of Source using the button next to the Source title.
In the example above, since changes were also made in branch, a generate of the application should also be run.