The best way to run Camunda 8 on your local machine is using Kind. This page walks through the steps to set up a Kubernetes cluster on your local machine. If you have questions about any of the steps or get stuck, don't hesitate to click the Ask a Question button at the bottom right and we can set up a Zoom to help you through the problem.
Install Docker Desktop
To run Docker on your local machine, install Docker Desktop following the instructions here.
Install Brew
Brew makes it easiest to install things on macOS. If you are running Windows, you can try Chocolatey. Run this command to install brew:
/bin/bash -c "$(curl -fsSL https://raw.githubusercontent.com/Homebrew/install/HEAD/install.sh)"
Install kubectl
The command line tool for Kubernetes is kubectl. Run the following command to install it on macOS (instructions for other operating systems are here):
brew install kubectl
Install helm
Helm is the package manager for Kubernetes. Run the following command to install it on macOS (instructions for other operating systems are here):
brew install helm
Install kind
Kind is a tool for running local Kubernetes clusters. Run the following command to install it on macOS (instructions for other operating systems are here):
brew install kind
Create a Kind Cluster
By default, a kind cluster only exposes a single port. To make it easy to access apps running in your cluster, you can expose additional ports on the kind cluster with a configuration file by running this command:
curl -fsSL https://raw.githubusercontent.com/apexdesigner/apex-cluster-manager/main/kind/Cluster.yaml | kind create cluster --config -
Install Camunda
Add the Camunda Helm charts repository:
helm repo add camunda https://helm.camunda.io
The Camunda Helm Repository has a values file that configures Camunda 8 to run nicely on kind cluster. That configuration includes Task List and Operate. These enterprise components are not needed with Apex Designer apps because the Camunda 8 Library includes task management and process administration capabilities. To save resources, install Camunda with an additional configuration file:
helm install camunda camunda/camunda-platform \ -f https://raw.githubusercontent.com/camunda/camunda-platform-helm/main/kind/camunda-platform-core-kind-values.yaml \ -f https://raw.githubusercontent.com/apexdesigner/apex-cluster-manager/main/kind/examples/camunda.values.yaml
Install Postgres
Add the Bitnami Helm charts repository:
helm repo add bitnami https://charts.bitnami.com/bitnami
To expose Postgres and make it accessible on your machine, install it with a configuration file that exposes it on port 30000:
helm install postgres bitnami/postgresql \
-f https://raw.githubusercontent.com/apexdesigner/apex-cluster-manager/main/kind/examples/postgres.values.yaml
It will take a while before all the pods are running. You can use this command to get the list of pods and their statuses and watch for updates:
kubectl get pods -w
It should looks something like this:
NAME READY STATUS RESTARTS AGE camunda-zeebe-0 1/1 Running 0 152m camunda-zeebe-gateway-7c89dff757-qv8jl 1/1 Running 0 152m elasticsearch-master-0 1/1 Running 0 152m postgres-postgresql-0 1/1 Running 0 140m
A password was automatically generated when Postgres was installed. To get that password, run this command:
kubectl get secret --namespace default postgres-postgresql -o jsonpath="{.data.postgres-password}" | base64 -d
You can now access postgres at localhost:30000 with user postgres and the password returned in the previous step.
Installing an App Manager
In Apex Designer, go to Settings + App Managers and create a local app manager for your app by selecting this option:
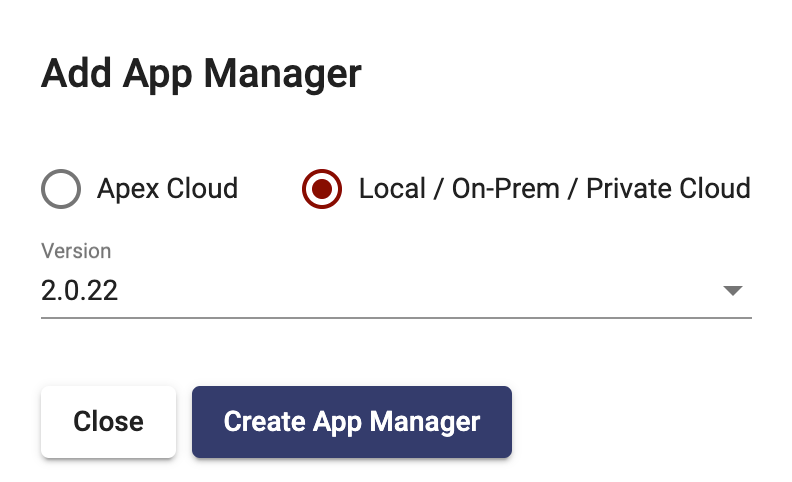
Set the port number for your app manager to 30001 (or anything up to 30009 - these are the port numbers that are configured in Auth0 for the apexdesigner.app domain):
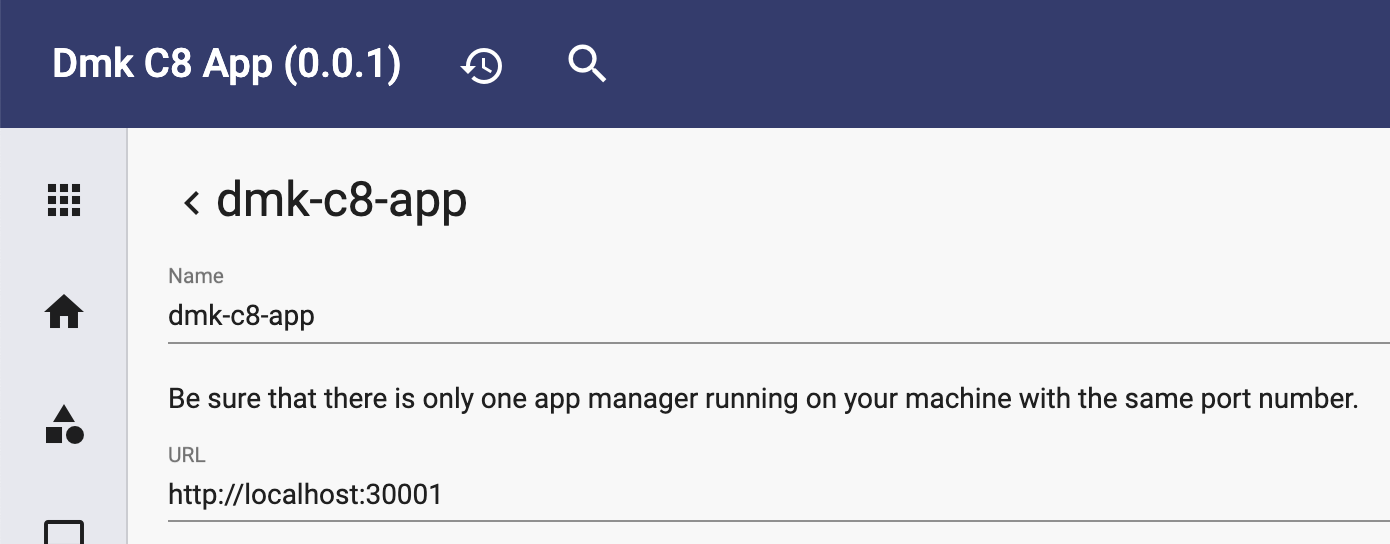
Create a manifest file for your app manager. This is my example named dmk-c8-app.yaml. All of the bold text will need to be updated. You can find the values on the app manager page for your app. The zeebeDeploymentPrefix environment variable separates the process definitions and jobs of this app from other apps you deploy to the same Zeebe instance. The exact value does not matter. Just make sure it is unique within the Zeebe instance.
---
apiVersion: apps/v1
kind: Deployment
metadata:
labels:
app.kubernetes.io/component: app-manager
app.kubernetes.io/instance: dmk-c8-app
app.kubernetes.io/managed-by: apex-designer
app.kubernetes.io/name: app-manager
app.kubernetes.io/version: 2.0.22
environment: production
name: dmk-c8-app
spec:
replicas: 1
selector:
matchLabels:
app.kubernetes.io/instance: dmk-c8-app
app.kubernetes.io/name: app-manager
strategy:
type: Recreate
template:
metadata:
labels:
app.kubernetes.io/component: app-manager
app.kubernetes.io/instance: dmk-c8-app
app.kubernetes.io/managed-by: apex-designer
app.kubernetes.io/name: app-manager
app.kubernetes.io/version: 2.0.22
environment: production
name: dmk-c8-app
spec:
containers:
- env:
- name: projectId
value: "6528"
- name: apexDesignerURL
value: https://app.apexdesigner.io
- name: clientSideApexDesignerURL
value: https://app.apexdesigner.io
- name: skipSSLRedirect
value: "true"
- name: adminEmails
value: david.knapp@apexbpm.com
- name: apexDesignerAuth0Audience
value: https://apexdesigner.io
- name: apexDesignerAuth0Issuer
value: https://login.apexdesigner.io/
- name: syncApiKey
value: sfgaasdfs
- name: appUrl
value: https://localhost:30001
- name: databaseUrl
value: postgres://postgres:PAJ7dnZWi0@postgres-postgresql:5432/dmk-c8-app
- name: databaseSSL
value: 'false'
- name: elasticsearchConfiguration
value: '{ "node": "http://elasticsearch-master-headless:9200" }'
- name: ZEEBE_ADDRESS
value: 'http://camunda-zeebe-gateway:26500'
- name: zeebeDeploymentPrefix
value: DCA
image: apexbpm/app-manager:2.0.22
imagePullPolicy: IfNotPresent
name: dmk-c8-app
ports:
- containerPort: 3000
protocol: TCP
volumeMounts:
- mountPath: /usr/src/app/app
name: persistent-storage
volumes:
- name: persistent-storage
persistentVolumeClaim:
claimName: dmk-c8-app
---
apiVersion: v1
kind: Service
metadata:
labels:
app.kubernetes.io/component: app-manager
app.kubernetes.io/instance: dmk-c8-app
app.kubernetes.io/managed-by: apex-designer
app.kubernetes.io/name: app-manager
app.kubernetes.io/version: 2.0.22
environment: production
name: dmk-c8-app
spec:
type: NodePort
ports:
- port: 80
targetPort: 3000
nodePort: 30001
selector:
app.kubernetes.io/instance: dmk-c8-app
---
apiVersion: v1
kind: PersistentVolumeClaim
metadata:
labels:
app.kubernetes.io/component: app-manager
app.kubernetes.io/instance: dmk-c8-app
app.kubernetes.io/managed-by: apex-designer
app.kubernetes.io/name: app-manager
app.kubernetes.io/version: 2.0.22
environment: production
name: dmk-c8-app
spec:
accessModes: [ "ReadWriteOnce" ]
storageClassName: "standard"
resources:
requests:
storage: 15Gi
Install your app manager using this command:
kubectl apply -f dmk-c8-app.yaml
The first install will take at least several minutes because it needs to download the App Manager image. Subsequent installations of Using this command to wait for the pods to all be running:
kubectl get pods -w
You should now be able to launch your app manager using http://localhost:30001/apexDesigner/status.